
副業でブログを始めたいけどやり方がわからない……



WordPressでブログをはじめる初期費用はどのくらい?
今回はこのようなお悩みを解決するために、Wordpressの開設手順を画像付きでわかりやすく解説していきます。
実質無料でブログをはじめる方法も紹介しているので参考にしてください。
この記事を読みながら一緒に進めていけば、あなたも今日からブロガーの仲間入りです!
WordPressでブログを始める準備
・ブログ開設に必要なものは3つ
WordPressブログの開設に必要なものは「サーバー」「ドメイン」「ブログ(テーマ)」の3つです。
↓わかりやすく家にたとえるとこんな感じ。↓(「ブログ」が家で「テーマ」はインテリアや内装のイメージです)
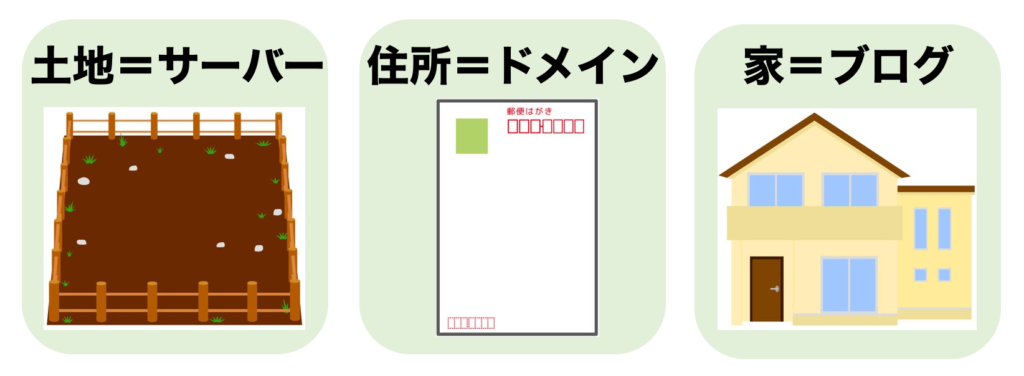
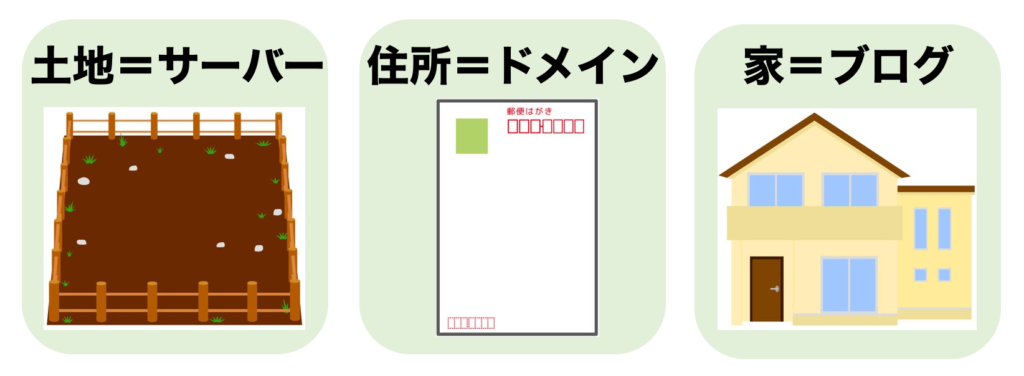
| 内容 | 費用 | |
| サーバー(=土地) | 情報を保存しておくネット上の場所 | 月約1,000円ほど |
| ドメイン(=住所) | ネット上の住所(https://○○○) | エックスサーバーであれば無料 |
| ブログ(=家) | WordPressのサイト | なし |
| テーマ(=内装) | サイトをお洒落にする | 約17,000円ほど(初回のみ) |
ブログ開設時にかかる費用は
・サーバー1年分約12,000円(キャンペーンによって安くなる可能性有)
・テーマ約17,000円
→ざっくり「30,000円」とみておきましょう。
これを実質無料にする方法はのちほど紹介しています!
WordPressのデザインテーマは無料で使えるものもありますが、本気でブログに取り組むぞ!というあなたは、有料のテーマを導入しましょう。
ブログ初心者は特に、無料テーマを使うとサイトの見た目や記事の装飾(↑のような表や文字のサイズを変えたり・・)が非常に難しいです。
有料テーマを使うとプログラミングなどの知識がなくてもカンタンにかっこいいブログを作ることができます!
(ちなみにわたしは数年前に無料テーマでブログをはじめようと思い、1記事も書けずに挫折しました……笑)



おすすめのWordpressテーマは
後半で紹介するよ!
WordPressブログのはじめ方(カンタン3ステップ)
①サーバーを契約する
まずはサーバー(=土地)を契約しましょう。わたしも使っている【エックスサーバー】がおすすめです。
・国内シェアNo.1でサポート体制も充実!
・すぐにブログが始められる
(Wordpressクイックスタート)
・サーバーとドメインを同時に取得することができる
\月約1000円でブログを開設する/
では実際に画像をみながら進めていきましょう!
・↑の緑ボタンから公式サイトへアクセスし「まずはお試し!10日間無料!」をクリック
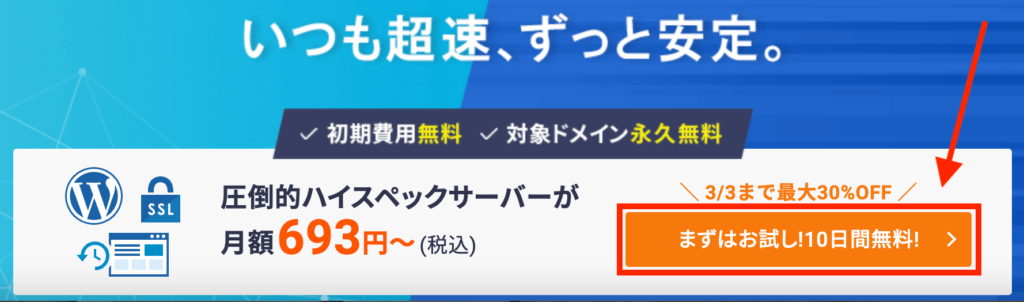
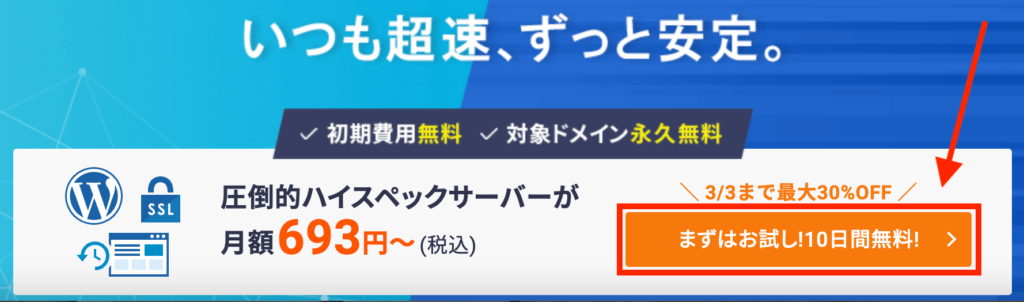
・「10日間無料お試し新規お申込み」をクリック
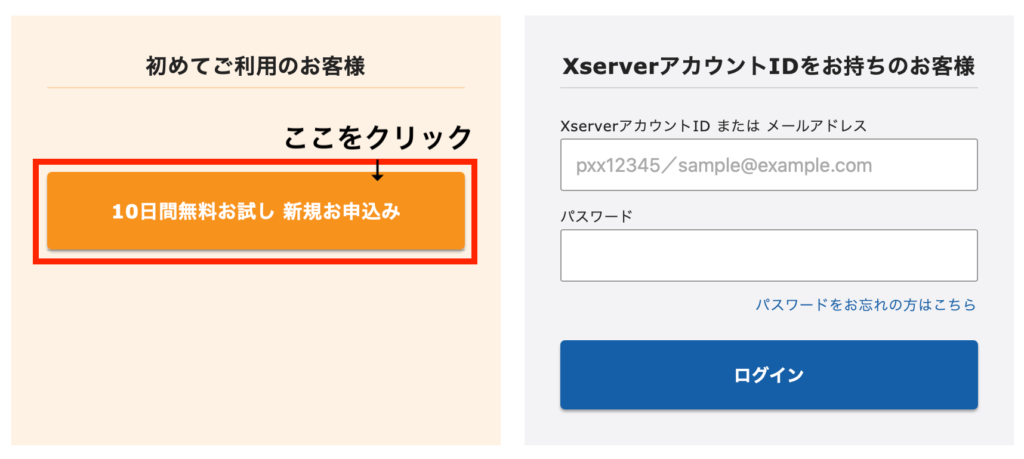
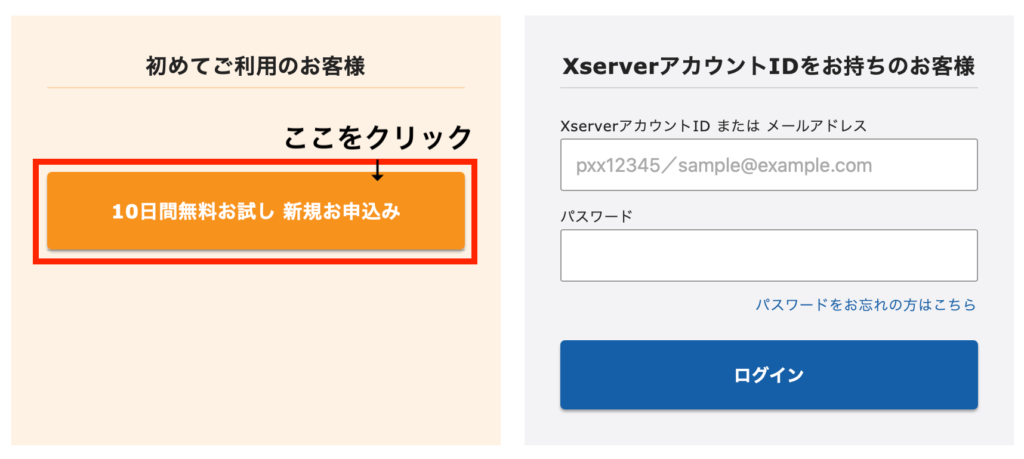
・サーバー契約内容を入力する(画像の通りに入力すればOK!)
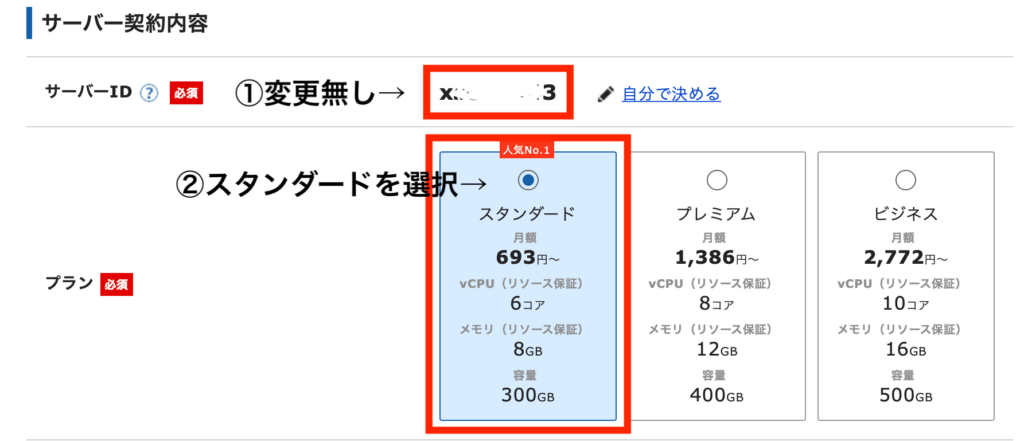
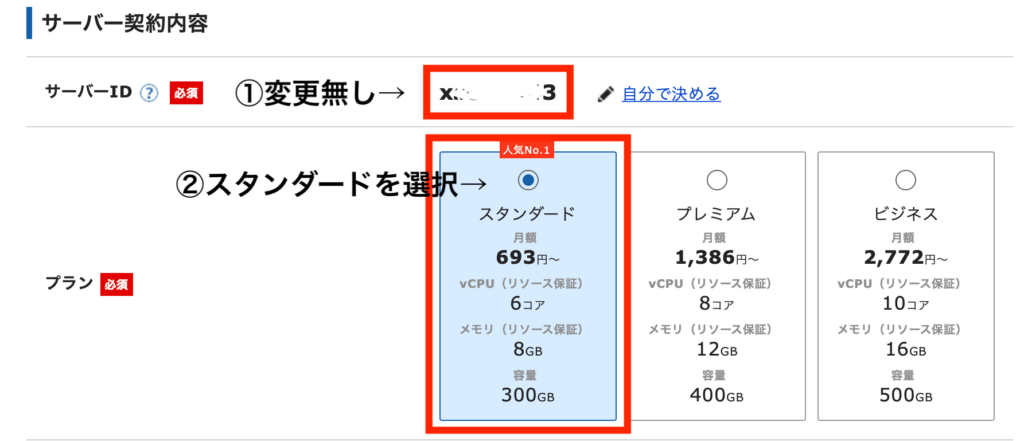
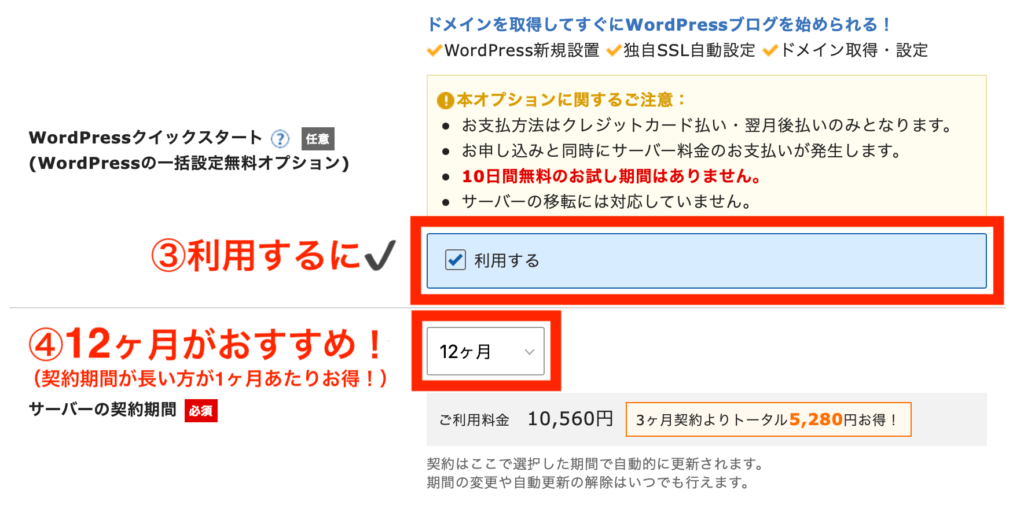
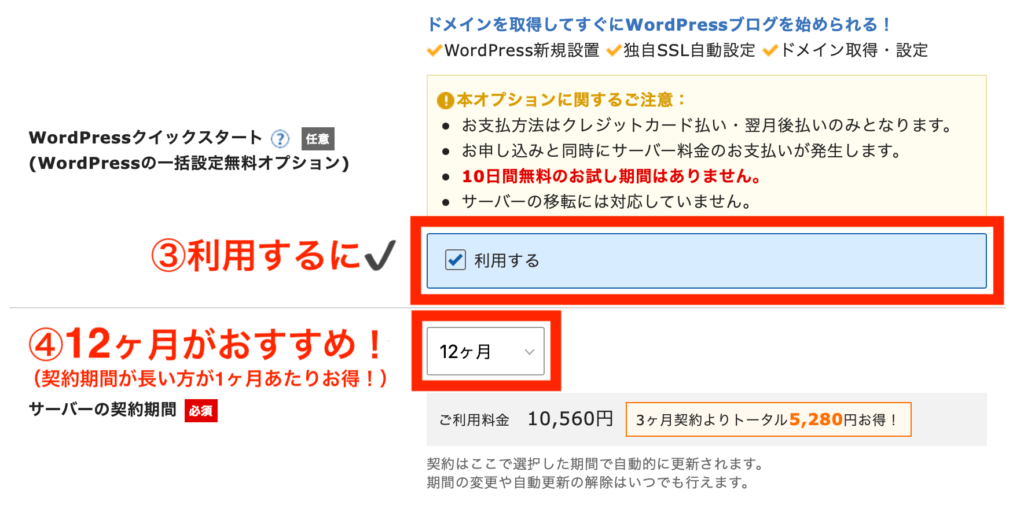
・サーバーID:変更の必要はありません
・プラン:スタンダードでOK!
・WordPressクイックスタート:利用するにチェック
・サーバー契約期間:12ヶ月がおすすめ!
(3ヶ月や6ヶ月もありますが1ヶ月あたりの金額がかなり高いです!そしてブログはそんな短期間では稼げません……!)
②ドメインを取得する
・希望のドメインを入力します。
同じドメインがすでに使われている場合は使用できないため、変える必要があります。(このサイトの場合は「char-nft.com」がドメインです。)
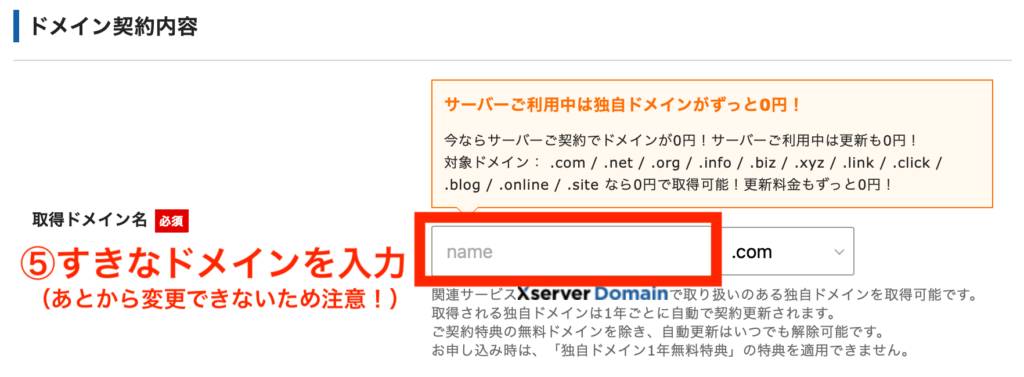
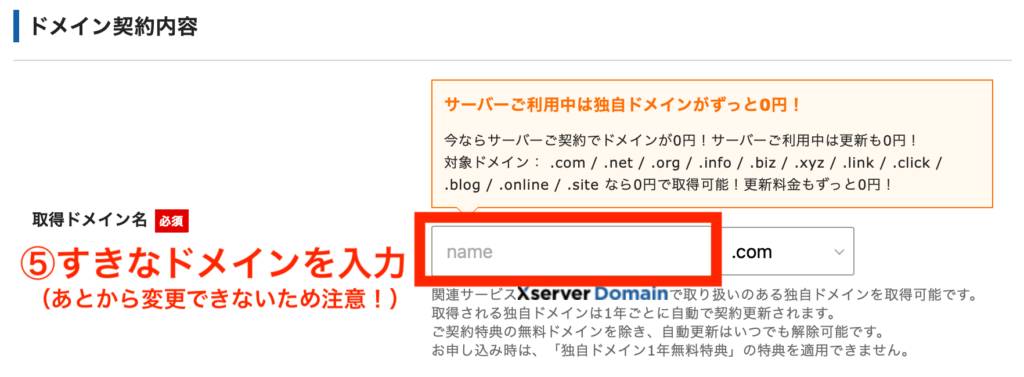



ドメインはあとから変更できないから注意してね!
・WordPress情報を入力する
・ブログ名:あとから変更できるため仮でOK!
・ユーザー名:なんでもOK!
・パスワード:半角で8文字以上16文字以下(英数字、空白、一部記号が使えます)
・メールアドレス:間違えのないように注意しましょう
・個人情報を入力する
(メールアドレス、パスワード、登録区分(個人を選択)、お名前、カナ、郵便番号、住所)
・支払い情報を入力する
クレジットカードの情報を登録しましょう。『「利用規約」「個人情報の取り扱いについて」に同意する』にチェックを入れ「次へすすむ」
・電話認証をおこなう
「日本」が選択されていることを確認し、その右側に携帯番号を入力したら「認証コードを取得する」→SMSで届いた5ケタのコードを入力し「認証して申し込みを完了する」をクリック





これでWordpressの開設手続きは完了だよ!
次はWordpressにログインしてブログ作りを進めよう!
③Wordpressにログイン
・上記の手順で申し込みを終えるとXserver(エックスサーバー)から↓のようなメールが届きます。
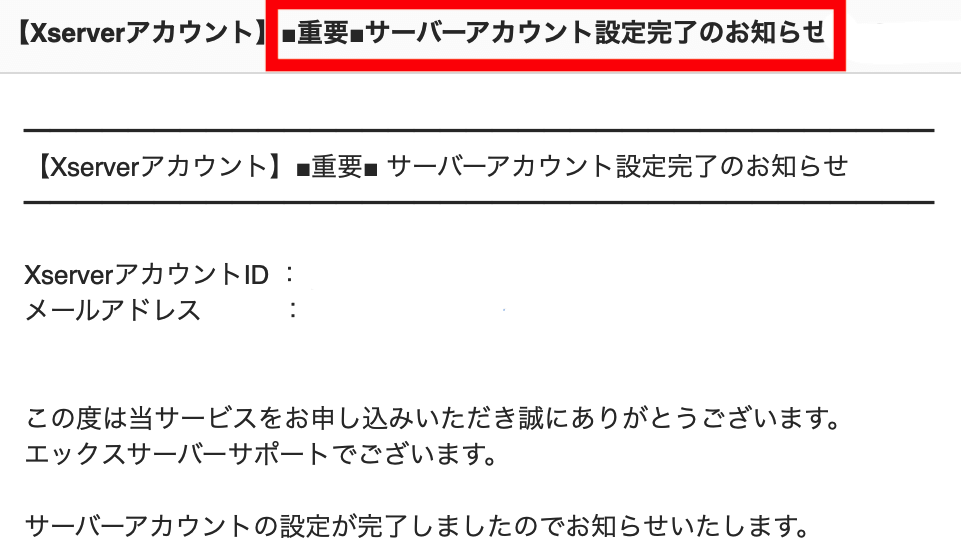
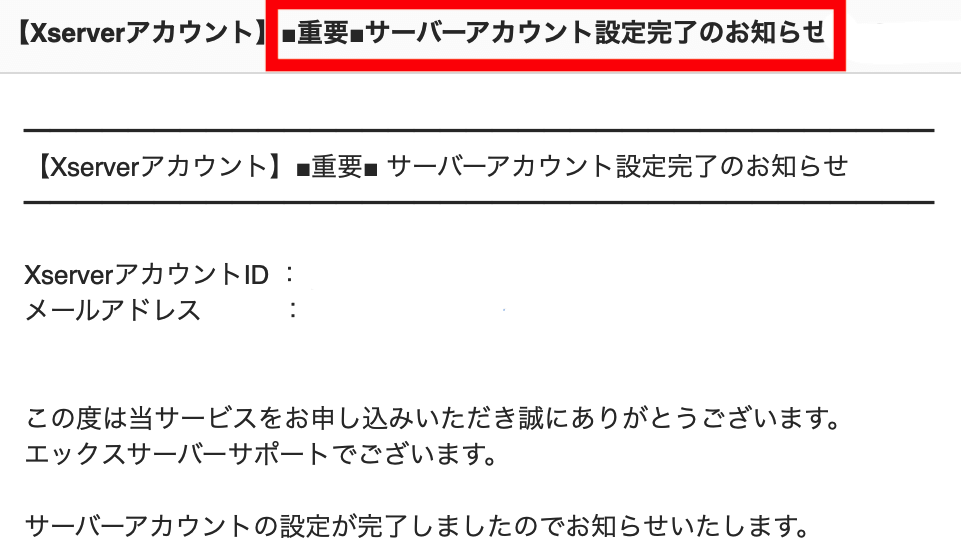
・このメールをずっと下にスクロールしていくと↓が出てくるので「管理画面URL」をクリックしてWordpressにアクセスします。(※管理画面にアクセスできるまで1〜2時間ほどかかるので少し待ちましょう!)


・設定したメールアドレスとパスワードを入れてログインし、↓のような画面が出ればOK!
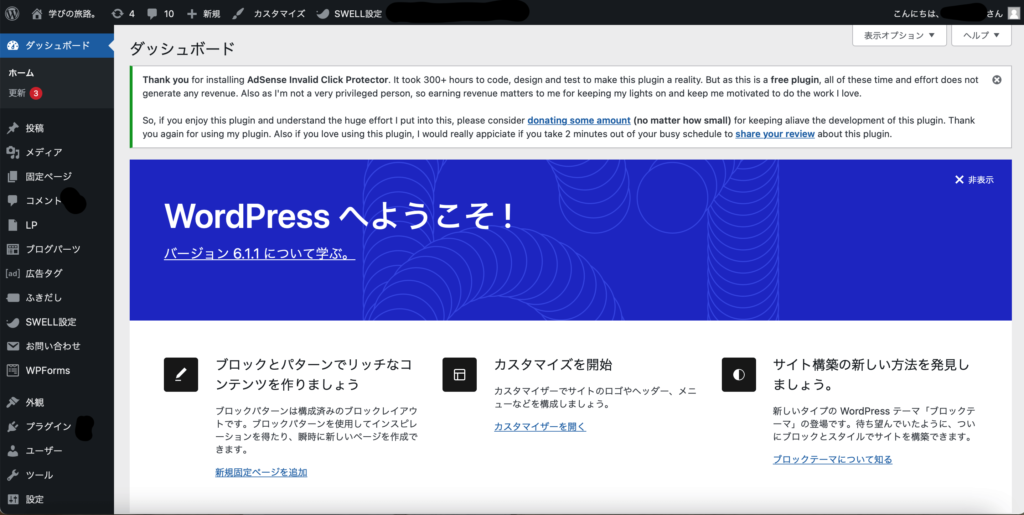
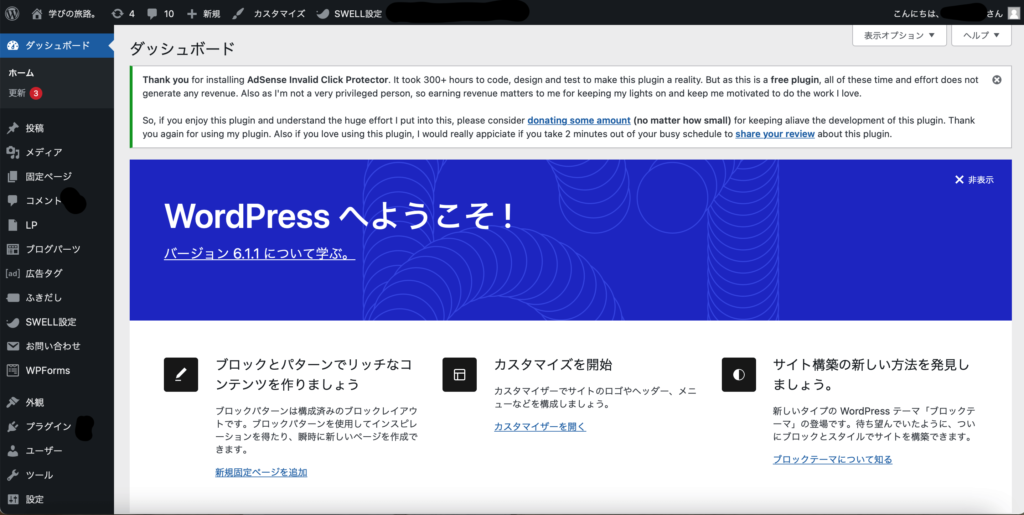



これがWordpressの管理画面!
まったく同じ表示である必要はないよ!
【Wordpress管理画面にアクセスできない場合の対処法】
・申し込み完了から1時間以上待ってもWordpressの管理画面URLにアクセスできず「無効なURLです。プログラム設定の反映待ちである可能性があります。しばらく時間をおいて再度アクセスをお試しください。」と表示される場合は、一度ブラウザのキャッシュをクリアしてから再度アクセスをしてみましょう。
【ブラウザのキャッシュをクリアする方法】
Safari:上タブにある「開発」→「キャッシュを空にする」
Chrome:右上にある「︙」→「その他のツール」→「閲覧履歴を消去」→「データを削除」
WordPressブログの初期設定
・テーマの設定
ブログの見た目を左右する「テーマ」の設定をしましょう。Wordpressには無料のテーマもありますが、ブログで稼ぐ!という方は有料テーマを導入しましょう。
・プログラミングの知識がなくてもかっこいいサイトを作ることができる
・直感的に記事の装飾やサイトのデザインができるため時短になる
・SEO対策ができている



まずは無料テーマではじめてみて、慣れてきたら有料テーマを導入するんじゃだめなの?



その気持ちはすっごくわかるよ!絶対だめ!っていうわけじゃないけど、初心者が無料テーマでやると難しくて挫折しやすいし、途中から有料テーマに切り替えるとデータの移行が大変だったりデメリットが多いんだ……
有料テーマにはいくつか種類がありますが、当ブログでも愛用している国内人気No.1(※)の「SWELL」(税込17,600円)がおすすめ!「シンプルなのに高機能」で直感的に使いやすいエディターが魅力のテーマです。
(当ブログでSWELLを導入したら「初心者のブログにはみえない……!」とお褒めの言葉をたくさんいただきました!SWELLのおかげ!)
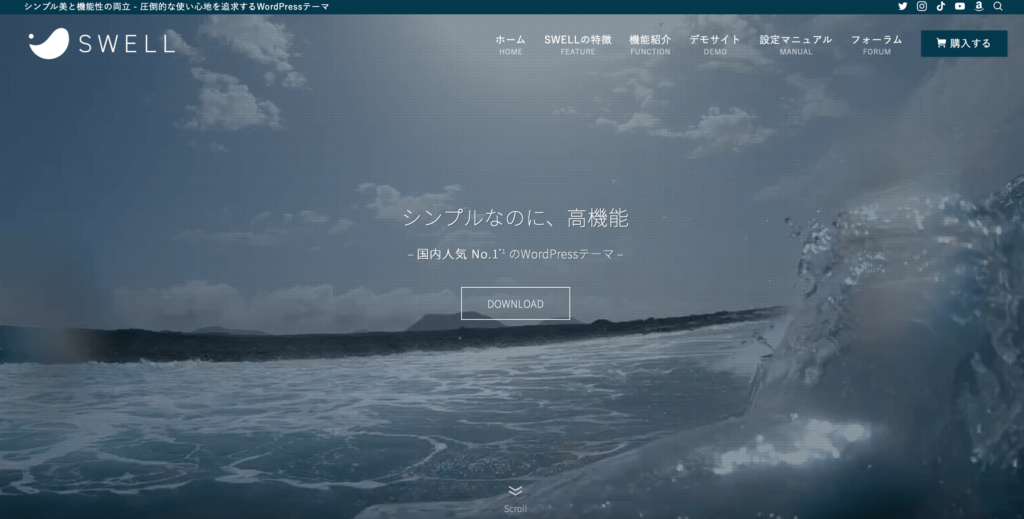
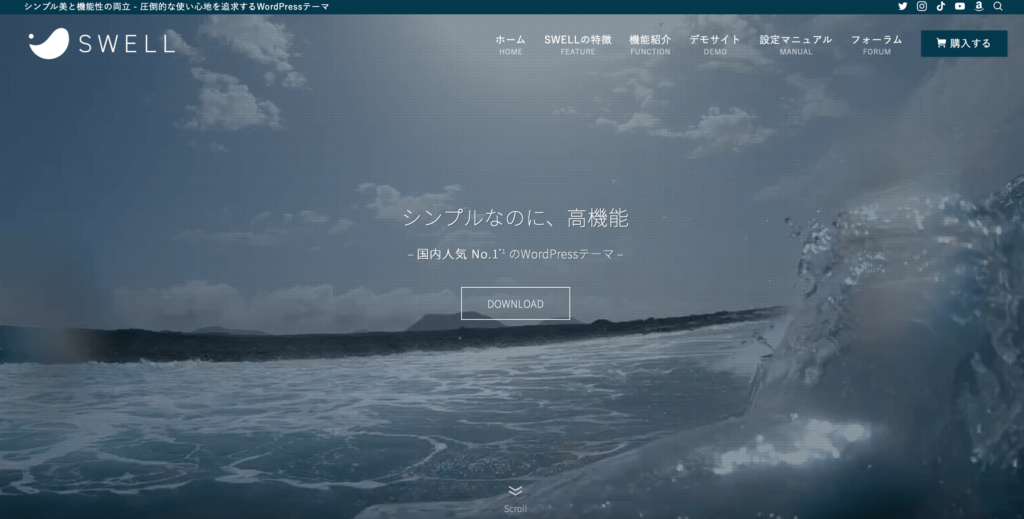
※「WP-Search」の2022年度の人気シェアランキング1位!
A8メディア オブ ザ イヤー 2021の入賞サイトを調べた記事によると、SWELLの使用率が 1位 !



これはもうSWELLにしない理由がないね……!!
\国内人気No.1!/
SWELLの導入手順については下記記事でわかりやすく解説していますので参考にしてください。
・パーマリンクの設定
つづいて、Wordpress管理画面で「パーマリンク」の設定をしていきましょう。
パーマリンクとは記事のURLのことです(本記事の場合「https://char-nft.com/wordpress-kaisetsu/」の太字の部分)
この設定をすると記事ごとにパーマリンクを任意で設定することができます。
・Wordpress管理画面左側のタブ列を下にいき「設定」→「パーマリンク」
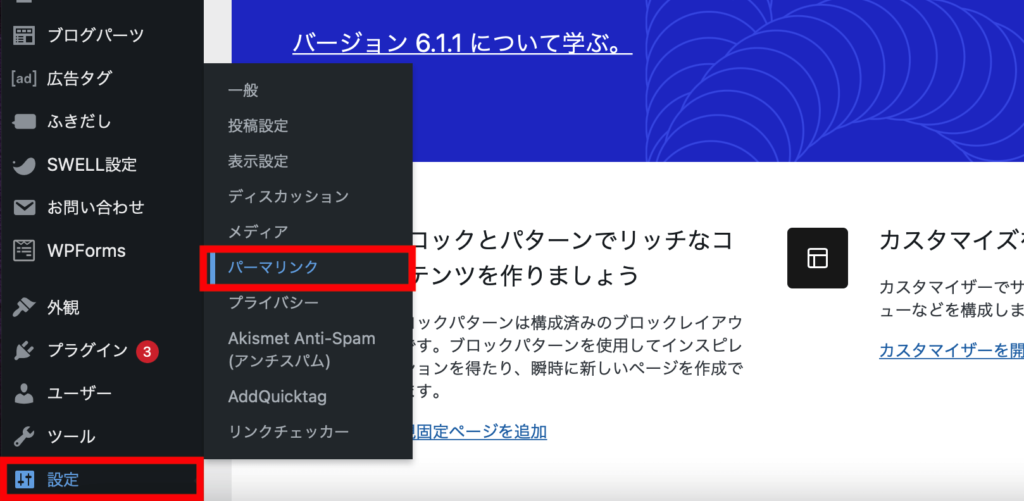
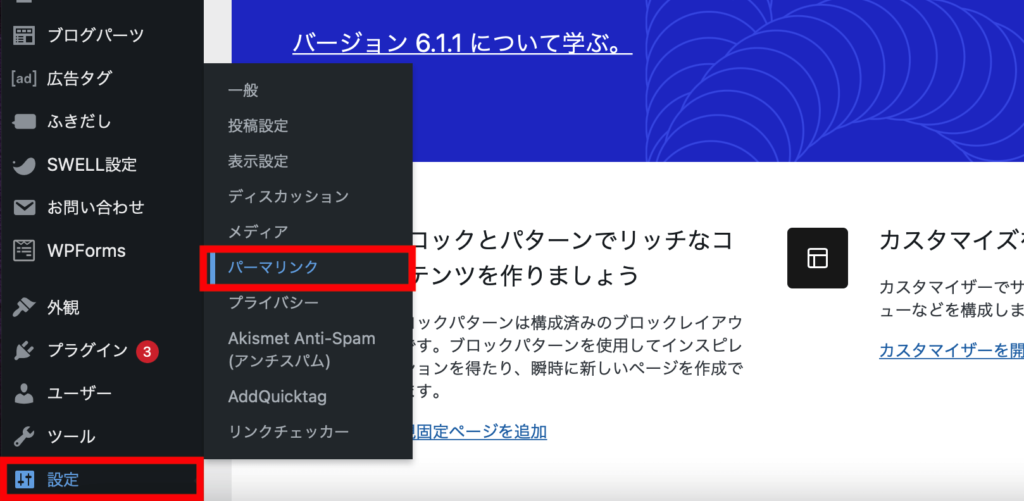
・「投稿名」を選択して下にいき「変更を保存」
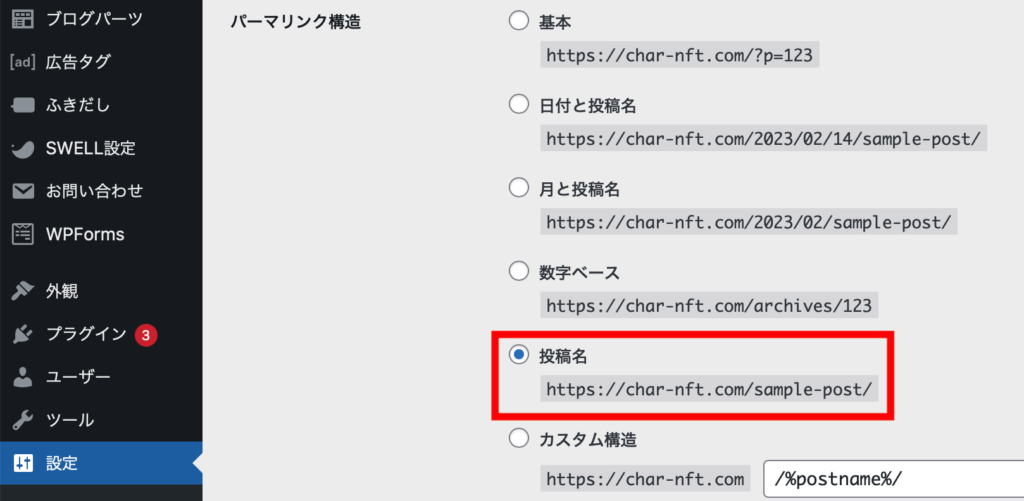
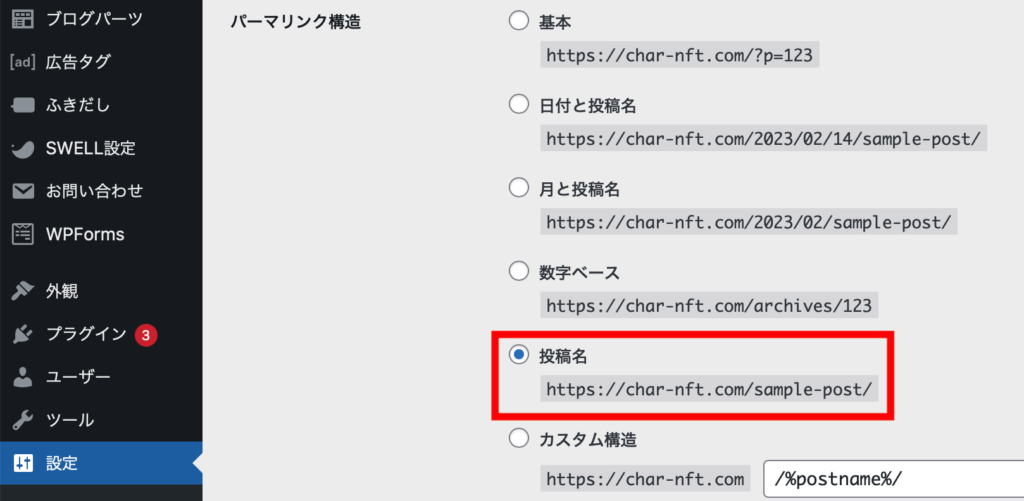



これで記事ごとにパーマリンクを設定できるようになったよ!
・実際に記事のパーマリンクを設定するときは記事編集画面の右側にある「投稿」のURLをクリックしてパーマリンクをすきな文字列に変更します。
(デフォルトで記事タイトルがそのまま日本語で表示されますが、そのままにしておくとURLが文字化けしてしまうので英語表記に変えておきましょう!)
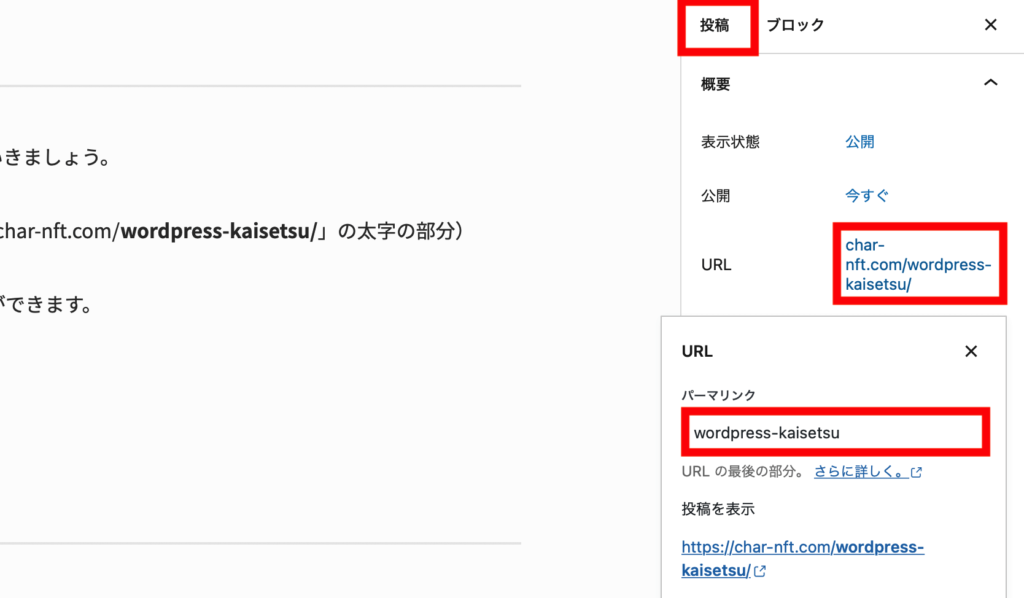
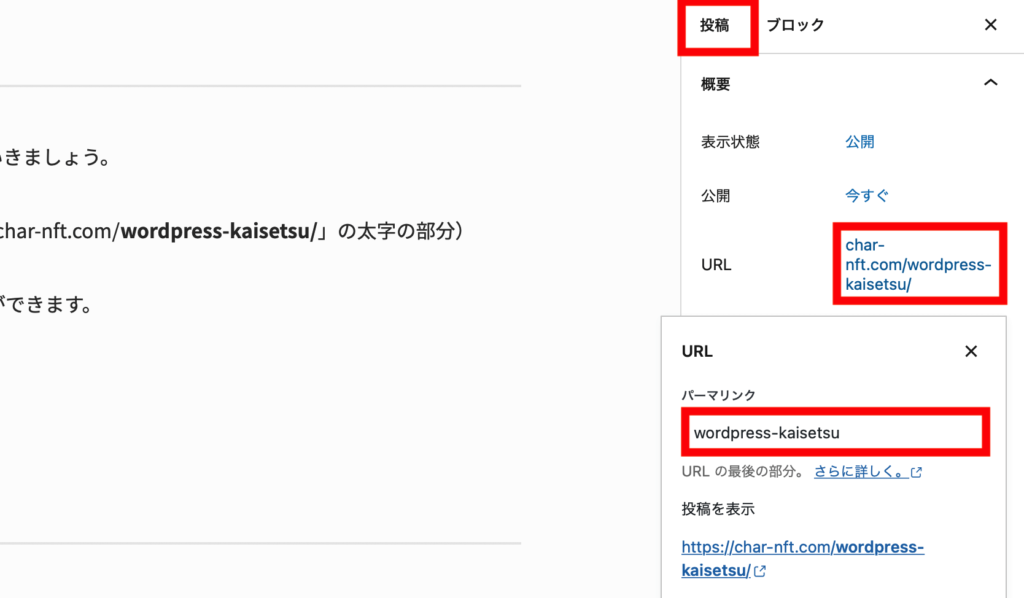
・プラグインの導入
つぎに「プラグイン」を導入します。
「プラグイン」とはWordpressを使いやすくするためのツールで、スマホでいうアプリのようなものです。
無料でダウンロードできるため、まずは下記3つだけ導入しておきましょう。
プラグインにはたくさん種類がありますが、スマホアプリと同様に入れすぎると重くなるので注意しましょう。
ブログを作っていくうえで必要となったときに最低限のものを追加していくことをおすすめします。
また、SWELL自体に導入されている機能もあるのでSWELLを使うとプラグインを減らすこともできます。
・WPForms Lite:お問い合わせフォーム
・Broken Link Checker:リンク切れ通知を受け取ることができる
・WP Multibyte Patch:WordPressを日本語対応にする
・「プラグイン」→「新規追加」→「プラグイン名を入力(上記コピペしましょう)」→「今すぐインストール」→「有効化」
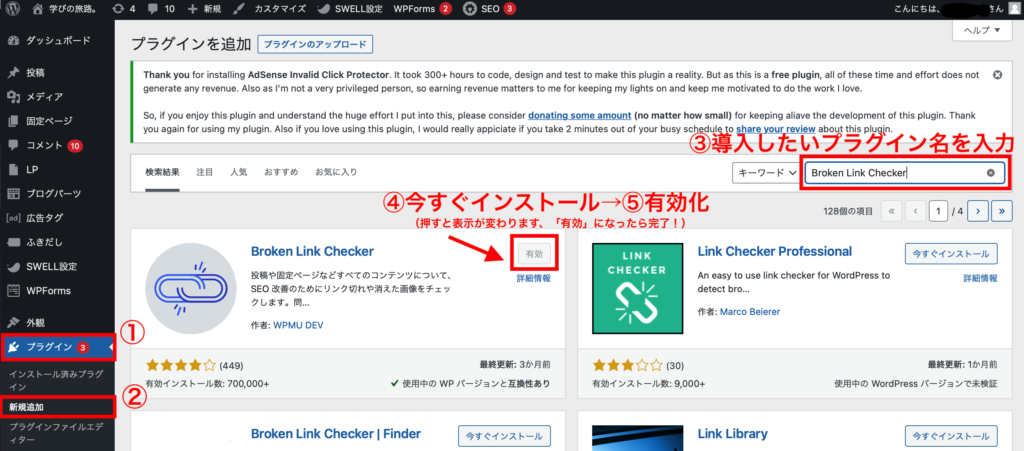
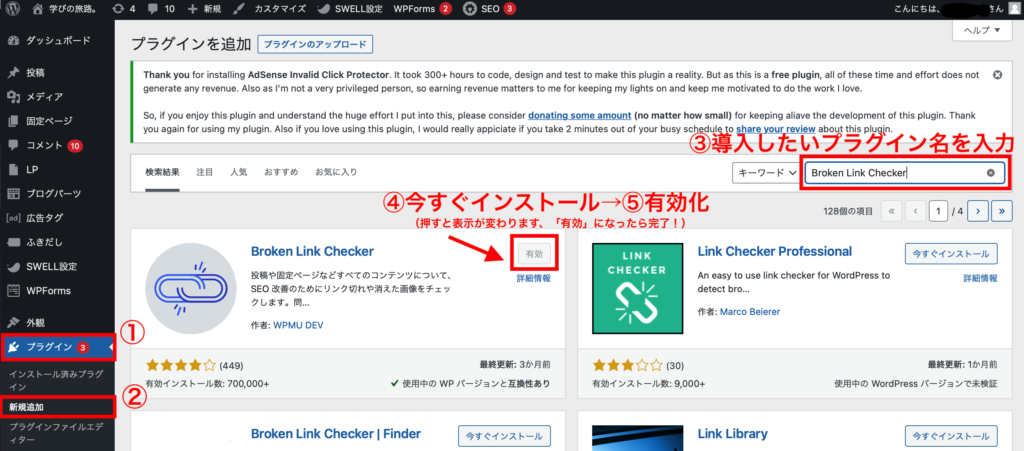
・SSL化
「SSL化」とは「http」を「https」に変更することです。通信データを暗号化するためにおこないます。
Xserver(エックスサーバー)とWordpressの両方で作業する必要があります。



「無料独自SSLの設定方法」の1〜4までできたら、
この記事にもどってきてね!
・「設定」→「一般」→「WordpressアドレスとサイトアドレスのURLの『http』を『https』に変更」→「変更を保存」
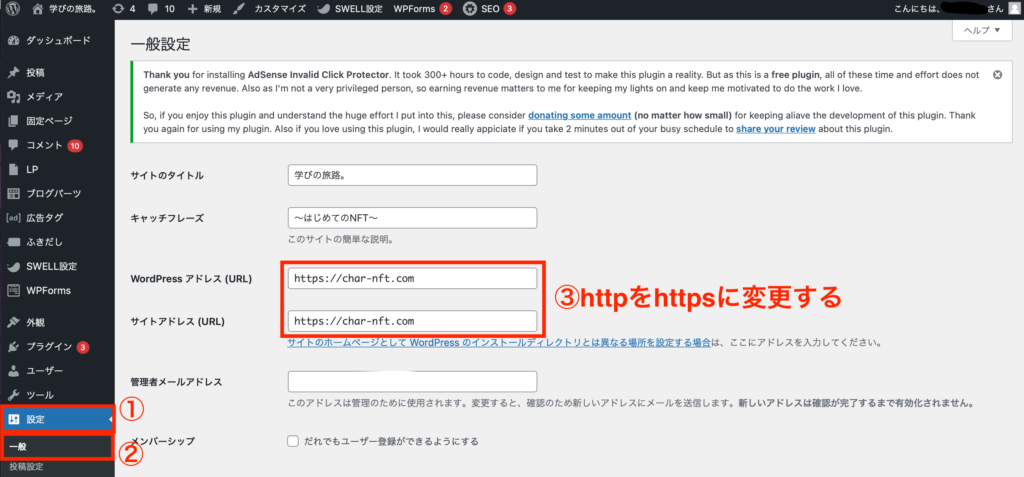
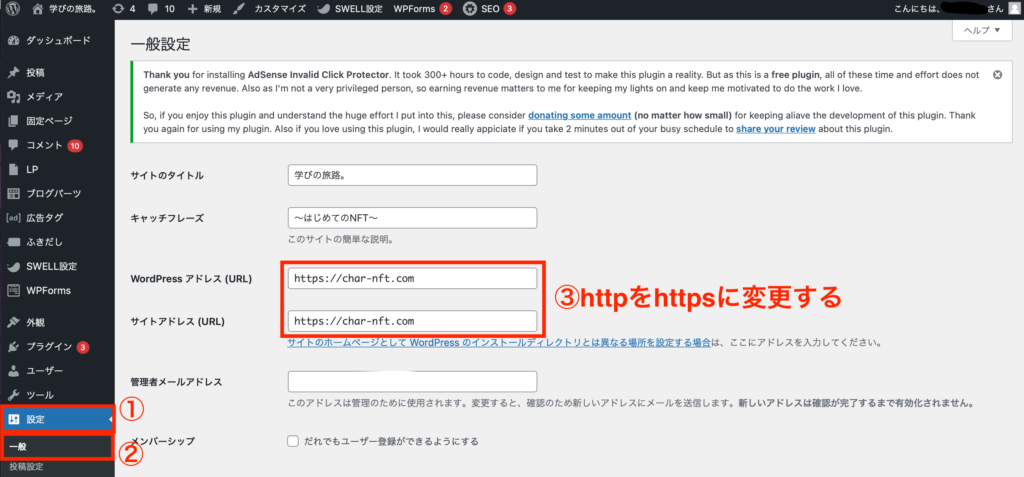



設定たくさんお疲れ様でした!
これでWordpressの初期設定は完了だよ!
・ASPに登録
最後に「ブログで稼ぐ」ために一番必要なASPに登録しましょう。ASPとは広告代理店のようなものです。
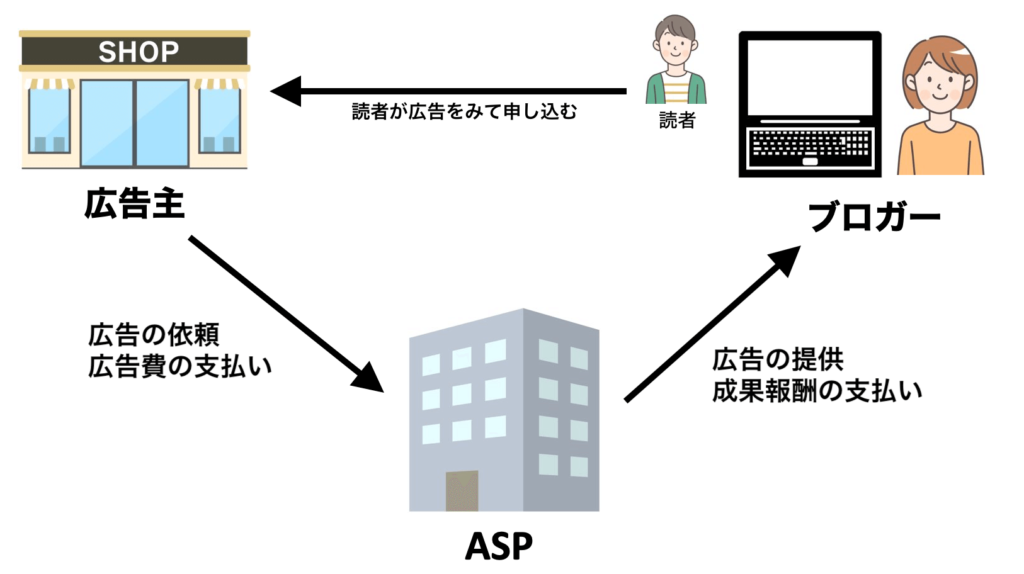
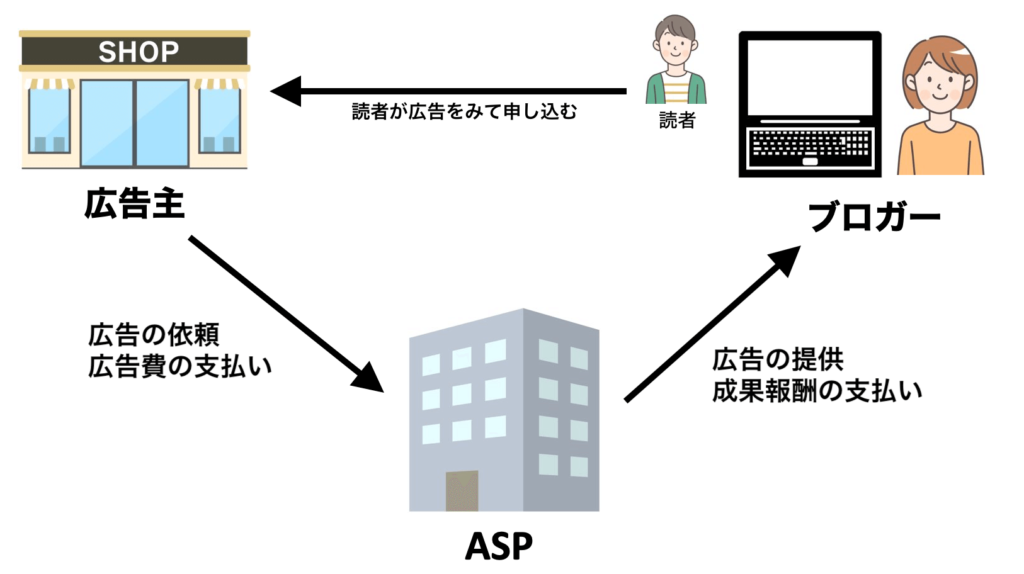
ASPは何社かありますが、最低限下記のASPには登録しておきましょう。扱っている広告が違っていたり、同じ広告でも単価が変わることがあります。
| A8.net | ASPの最大手で案件数が多い |
| アクセストレード | 金融系の案件が多い |
| もしもアフィリエイト | 案件も多く、サポート充実 |
| TCSアフィリエイト | 仮想通貨ブロガー登録必須 |
| afb | 万能型ASP |



サイト審査に数日かかることがあるからはやめに登録しておこう!
【実質無料】でWordpressブログを開設する方法
ブログ開設時にかかる費用はざっくり「約30,000円(サーバー1年分+テーマSWELL)」です。
これを実質無料にする方法は、ASPの「セルフバックプログラム」を利用することです。
セルフバックとは、ASPと提携している広告を自分で申し込むことによって報酬を得ることができるシステムです。
(違法な手段ではないのでご安心を。名称は各ASPごとに異なります。)
| A8.net | セルフバック |
| アクセストレード | アフィバックモール |
| もしもアフィリエイト | もしもキャッシュバック |
| TCSアフィリエイト | 自分で成果 |
| afb | SelfB |
自分で広告プログラムを利用して報酬を得ることができます。
実際の案件名や報酬は掲載することができませんが、わたしがこれまでに利用してきた例としてざっくりご紹介します。
| クレジットカード発行(年会費無料)×3 | 18,000円 |
| 証券口座開設(無料)×2 | 15,000円 |
| ホテル予約 | 宿泊金額の○% |
| ネットショッピング | 購入金額の◯% |
ASPのセルフバックを利用すればブログ開設が実質無料どころか、プラスにすることができます。
積極的に利用していきましょう!



おつかれさまでした!!
これであなたも今日からブロガーです!
これから記事を書いたり申請を出したり、たくさんの楽しい試練が待っています!
自分のペースでむりなくブログ運営を楽しんでいきましょう!
WordPressの開設がすんだら次の記事にすすみましょう!









